Thanks for purchasing TG Pro
We truly value your business and support of an indie Mac developer!
If you purchased a license in-app, then TG Pro should have automatically registered itself and the email that's on the way with the license key will be for reference if it's needed again. Go ahead and skip straight to the Getting Started section of the user guide.
If you purchased a license through the website, please follow the steps below to install TG Pro and register it:
Download TG Pro
If you haven't already, download the latest version: TG Pro 2.97
Once it's done, it should automatically open and display the disk image, although if it doesn't, open the Downloads in the browser and double click on "TG Pro 2.97.dmg".
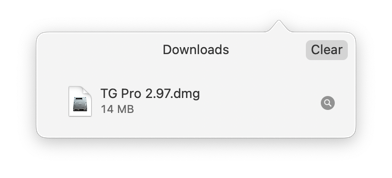
It will mount a disk image named TG Pro and display a new window which will be used in the next step.
Copy to Applications
In the window that appears after the disk image is mounted, click and drag the TG Pro icon to the Applications folder:
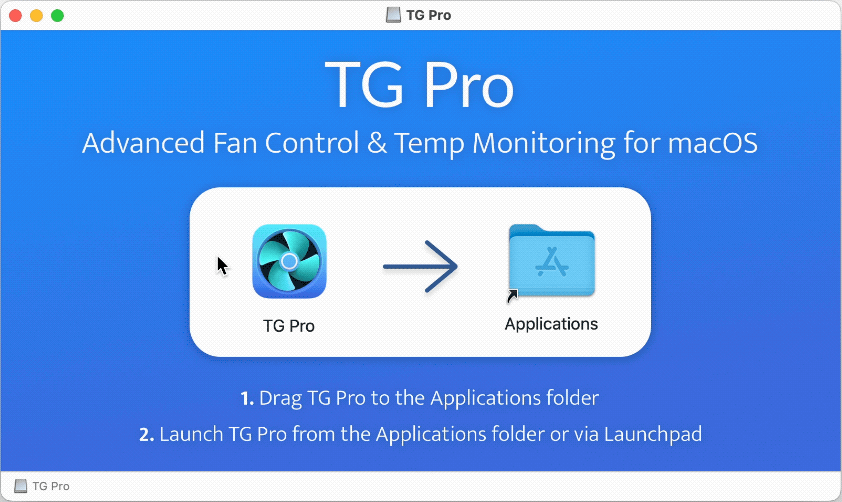
Open TG Pro
Either open TG Pro directly from the Applications folder, or open Launchpad, search for "TG Pro" and click the icon.

Depending on the version of macOS, it may prompt if it's ok to open the app. Since TG Pro has been notarized by Apple, it has been scanned for any type of malware for extra security. If the following dialog is displayed, click "Open" to continue.

Register with license key
If this is the first time opening TG Pro, on the trial window that appears, click the "Activate License" button as highlighted in the screenshot.

If it's already running, click the TG Pro menubar icon and choose "Activate License…" from the top of the drop down menu that appears.

On the dialog that appears, enter your license key from the email you received after purchasing along with your email address. Then click "Activate License" and it will store the license so it's not needed again.

Enjoy!
Now that TG Pro is installed and registered, it's time to explore how to use and configure the different features. The best place to begin is the Getting Started section of the user guide.
- If there's an issue, check out the FAQ for both general and app specific answers to common questions.
- For further assistance, please email us at support@tunabelly.com or tweet us at @tunabelly